In this tutorial we will learn how to Download & Install Java JDK 8 in window?
Step 1: Download java and setup java
- To install java open the URL->http://www.oracle.com/technetwork/java/javase/downloads/index.html
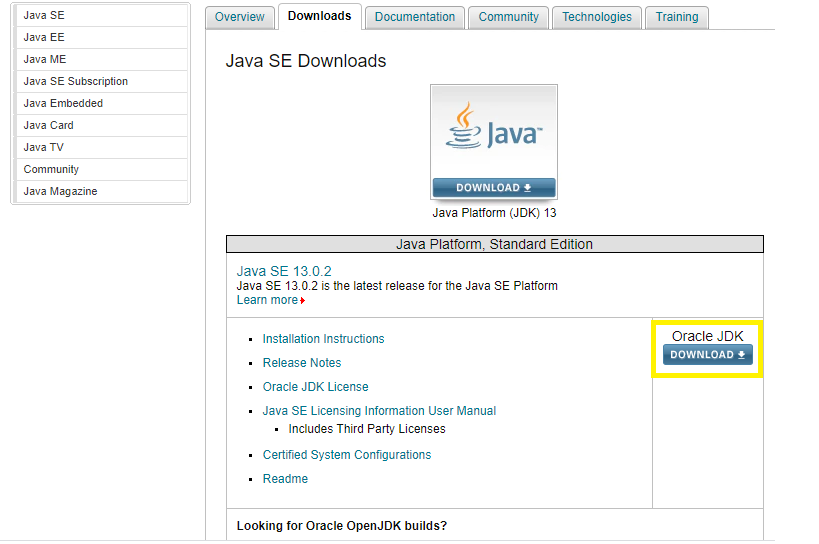
- Now Accept the Licence Agreement, always remember to choose correct JDK as per OS (Window, Mac, Linux)
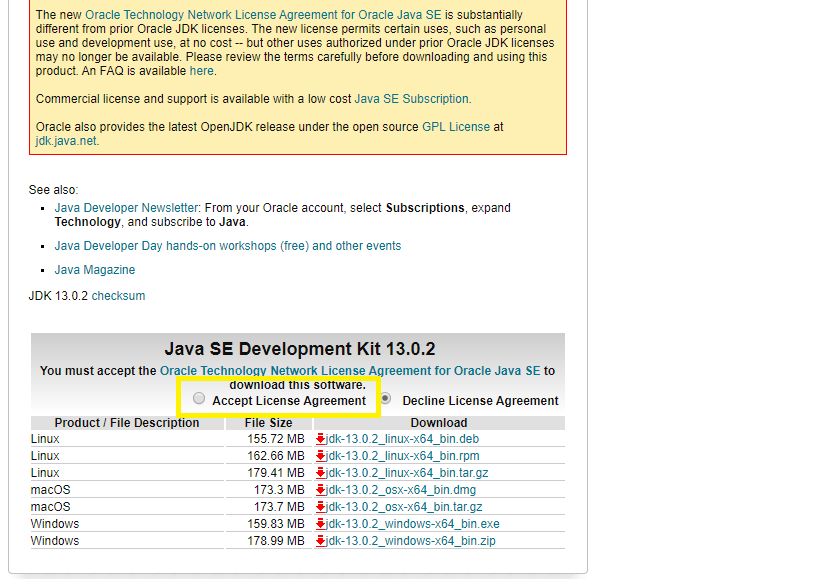
- On click to JDK .exe file,It will start downloading at the bottom(refer screenshot) below
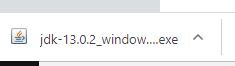
- Now double click to jdk .exe file . The installation will start and click to next button
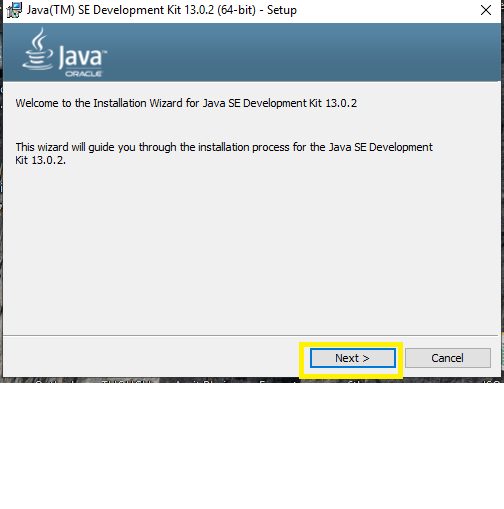
- Installation will start with status of download

- Once the installation is completed. A last window of installer will open click to Close.
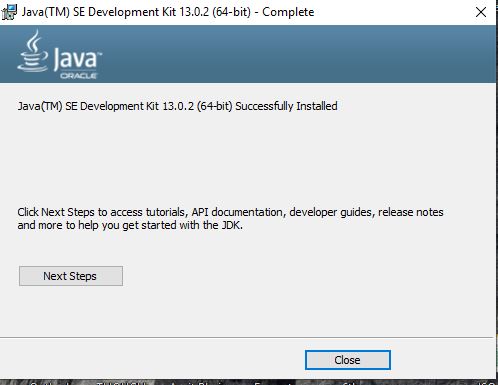
- Now the next step is to install Java path on environment variable
Step->Right click to My computer-> properties->Select Advanced system settings->Click to Environment Variables at the bottom
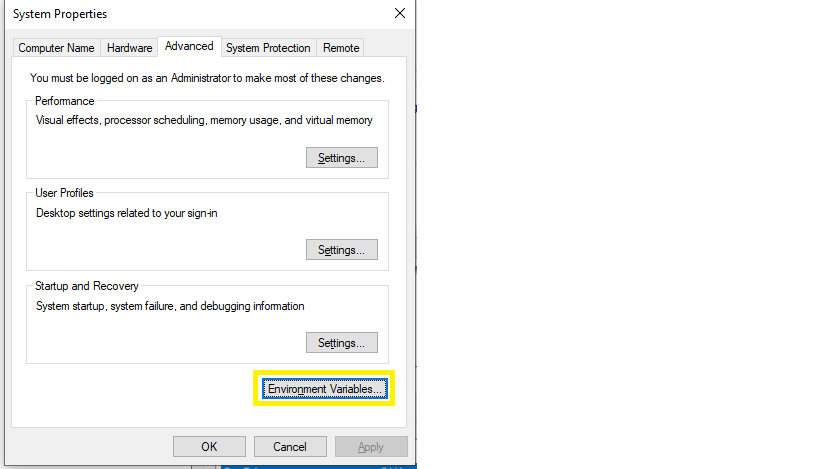
- Under Environment Variable window->Under System variable->Select Path from Grid and click to Edit button(Refer Screenshot)
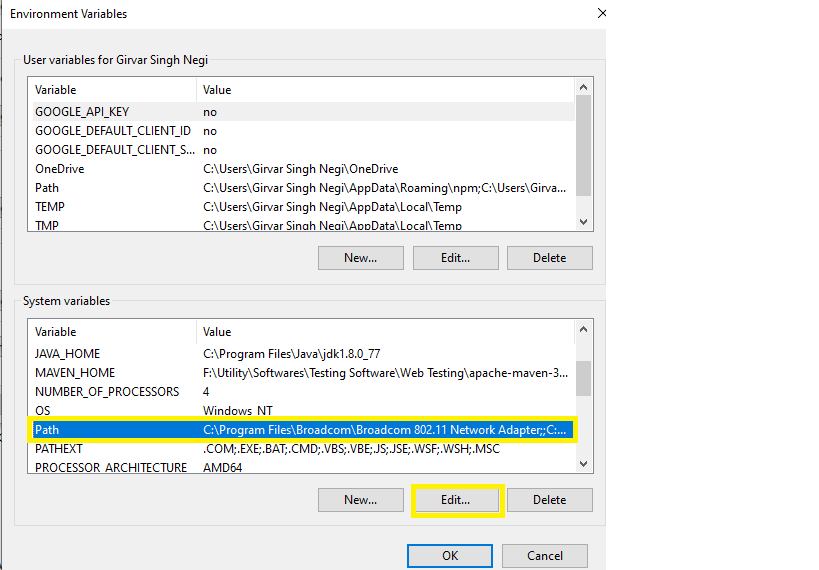
- Under Edit Environement window, Click to new button and add the java path till bin. Suppose you have Installed JDK in path->c:\Program Files\java\jdk1.8.0_77\bin
So in this case provide the jdk path till bin folder and click to OK button(Refer screenshot)
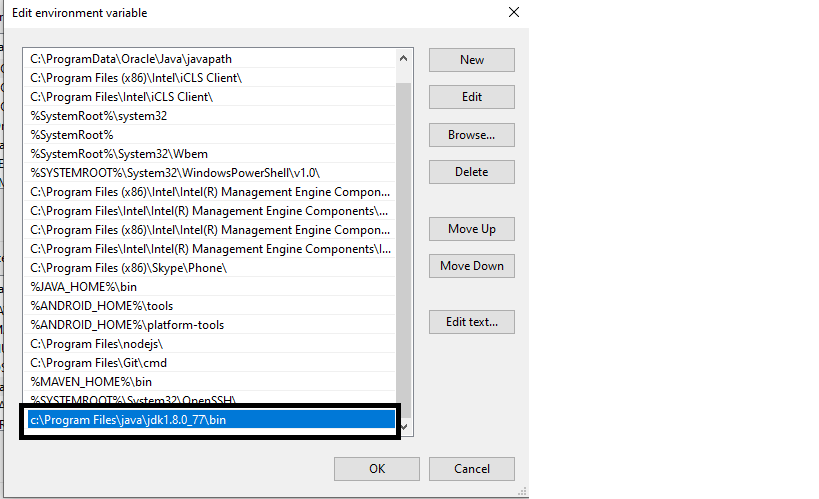
- Now Verify Java Installation
Open Command Prompt and enter java -version and click Enter(Refer Screen shot)
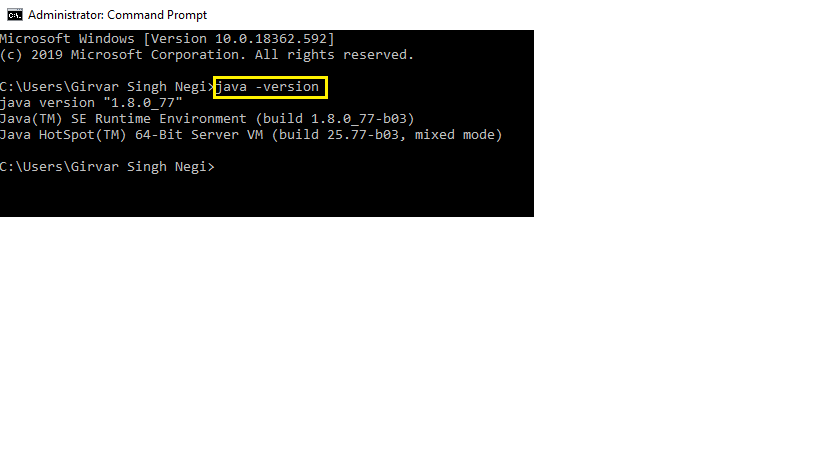
So following the below steps we have learned how to Download & Install Java JDK 8 in window.